Create a bootable Catalina installer. Before you clean install Catalina, we have to warn you there might be no going back. First, because macOS 10.15 is truly great. Second, because Apple removes an old macOS installer from the App Store once the new version is out.
Summary: Still worry about your insufficient Mac storage? Want to speed up Mac but don't know how? Get the 6 free Mac cleaners to clear disk space, clean junk or duplicate files to free up your Mac.
Many of us know exactly how to clean Windows computer or Android phone, but when it comes to cleaning Mac, few people know about it. Many Apple users think that, there is no need to clean Mac. Super smash flash 9potato games play.
CCleaner – Free Mac Cleaner Tool No matter the OS, CCleaner is best everywhere when it came to cleaning. This is a free Mac cleaner tool that helps you clean out all the unnecessary files in your SSD. CC Cleaner for Mac is useful when you want to delete the web browsing history and catches at just one click. Photos Duplicate Cleaner - seems to work smarter, it only looks for true duplicates inside the “originals” folder of the library, ignoring duplicates (pointers in the albums) It also AutoMarks duplicates from its discovery. Sofar so good, BUT lets say it marks photo #2 (the duplicate) for removal and a photo inside an “Album” points to. No.8 Junk cleaner for macOS Catalina - CCleaner for Mac CCleaner is a classic cleaning software for Mac OS. This free cleaning software for macOS Catalina can help you clean up junk data, internet browsers' histories, caches, etc. Clear up your recycle bin, temporary files and folders, broken permissions and more. Anyway, you’re a user of CleanMyMac 3 who considers upgrading to macOS Catalina: let’s look through all the options you have to keep your Mac in shape. Switch to CleanMyMac X at 50% discount CleanMyMac X fully supports macOS 10.15 and is ready to clean, protect, and speed it up.
However, with more and more junk files occupying your Mac storage, your Mac will slow down and offer a bad performance. You have to rely on some Mac cleaner software to remove all useless data.
Best Free Mac Cleaners
With so many Mac cleaner tools offered on the market, which one you should use? Do you know how to choose a great Mac cleaner? We have tested more than 20 Mac cleaners and select the 6 best ones for you to choose from. You can pick your preferred Free Mac cleaner to speed up your Mac easily and quickly.
No.1 Free Mac cleaner: CCleaner - Free junk file cleaner
CCleaner is one free and top Mac cleaner to delete cookies, search history, temporary files and junk files from Mac. The specific functions are below:
1. Find and remove useless/junk files with the click of a button so your Mac can run faster. Speed up boot times with easy management of Startup items.
2. Clear up your recycle bin, temporary files and folders, broken permissions and others. If you want to remove installed programs, just click one button.
3. Erase your browser search history and cookies so you can browse any Internet confidentially and your identity remains anonymous.
No.2 Free Mac cleaner: Disk Inventory X – Free disk cleaner for Mac
Disk Inventory X is one disk cleaning software and disk usage utility for Mac. With this free Mac cleaner, you can know where your disk space has gone and clean it safely. Just see more about Disk Inventory X.
1. Disk Inventory X shows the sizes of files and folders in a special graphical way.
2. With this Mac cleaner, you can see different files marked with different colors, to help you easily find what you want to delete.
No.3 Free Mac cleaner: AVG Cleaner – Free hidden clutter cleaner
AVG Cleaner is one free Mac cleaner to clean hidden clutter and forgotten duplicates. You can see the detailed information below:
1. Clear more hidden garbage, log, download history and trash bin for freeing up more space on your Mac.
2. Search more duplicate files, including images, music, videos and folders.
3. Created for Mac and easy to use.
4. There is an anti-virus software called AVG AntiVirus for Mac, you can use it to protect Macs on your and your families.
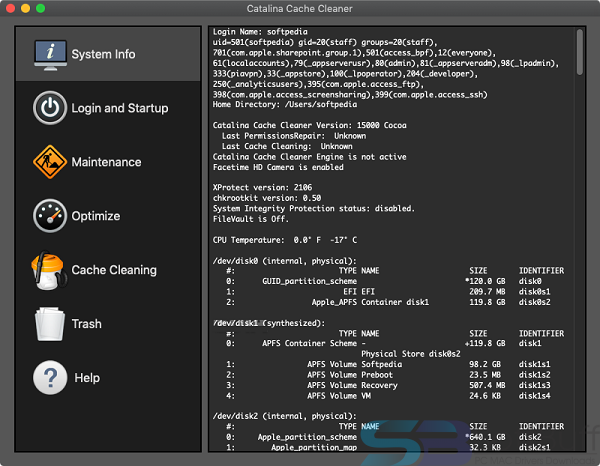
No.4 Free Mac cleaner: OmniDiskSweeper - Free hard drive cleaner
OmniDiskSweeper is one free Mac cleaner to find and delete big files that taking up hard drive space and also it can help you recover lost disk space.
1. OmniDiskSweeper helps you sort every file on your Mac by size and you can identify the biggest file to delete it.
Jun 17, 2016 - Explore Ashley Doss's board 'Classroom Management Portfolio Ideas' on Pinterest. See more ideas about classroom, classroom management, teaching classroom. Having a clear plan for how to handle classroom management is essential in order to be an effective teacher. There is no perfect way to manage a classroom, and the management techniques and strategies will change depending on the students and the class. Classroom management teaching portfolio. Classroom Management is a very important topic for every teacher. It is important to have a stance and a classroom management plan in order to create a good learning environment and help the children to have a great learning experience. You will find in this section 1. My classroom management philosophy 2. Non negotiable classroom rules 3.
2. After deleting, remaining space and folders are recalculated.
No.5 Free Mac cleaner: Dr. Cleaner – Free memory, disk, system cleaner
Dr. Cleaner is one free Mac cleaning app to offer Memory Optimization, Disk Cleaning and System Monitoring to keep your Mac optimized for the best performance.
1. Smart and accurate selection for duplicates scan and remove on Mac with OS X 10.6.6 or later.
2. Scanned big files and junk files will be deleted easily from your Mac.
3. You can easily view real-time network usage and CPU usage in the Menu bar.
No.6 Free Mac cleaner: Disk Drill
Disk Drill is one very popular free Mac cleaner app. Actually, it is a professional data recovery tool for Mac, which carries some disk cleaning functions. It has the capability to analyze Mac storage space, locate unused, large, and duplicate files and so on. In this way, it enables you to free up your Mac storage effortlessly.
1. Monitor the health of your Mac storage and offer timely alerts.
2. Find and remove duplicate files in multiple locations on Mac.
3. Analyze disk space, locate unused files and space hogs, free up storage.
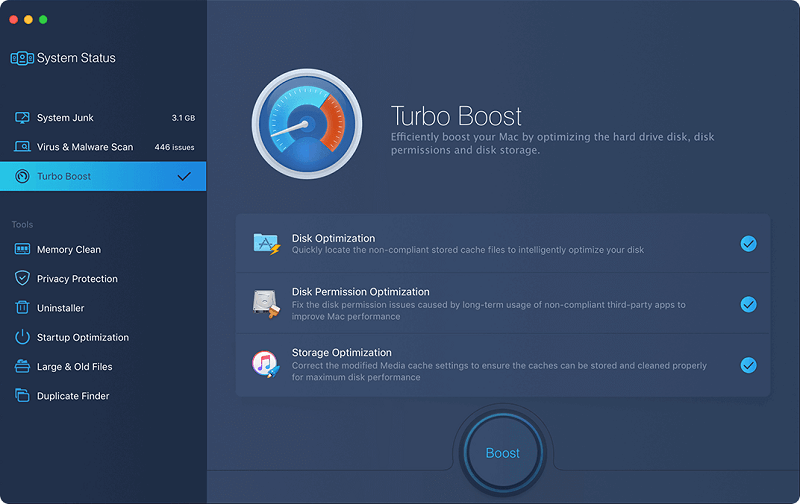
Professional Mac cleaner recommendation:
With the best 6 Mac cleaner apps above, you can handily remove some junk files and optimize your Mac performance. But some of them only offer trial features. Here you are recommended to directly choose the professional Mac cleaner below:
Mac Cleaner- Scan and delete junk files including cache data and logs, email attachments, unwanted iTunes backup and app localization.
- Delete large and old documents and selectively remove worthless files.
- Clean duplicated files or folders on Mac.
- Uninstall apps and clean associated files safely.
- Monitor Mac system in disk utilization, battery status, memory performance and CPU usage.
- Compatible with iMac, Mac Pro, MacBook (Air/Pro) in the latest macOS Big Sur.
FAQs of Free Mac Cleaner
How do I clean and optimize my Mac?
Download and install Aiseesoft Mac Cleaner. Click Cleaner and you can clean up your Mac by cleaning system junk, iPhoto junk, email junk, similar photos, iTunes junk, trash bin, large & old files and more.
Why is my Mac so slow?
The reason that why is your Mac so slow may includes there is no enough hard drive or RAM on Mac. Or there is too many startup items or icon clutter on desktop. Perhaps your macOS is outdated and you should update it.
Free Mac Cleaner For Catalina Patcher
Does Catalina slow down your Mac?
No. Catalina won’t slow down an old Mac. You can check to make sure if your Mac is compatible with macOS Catalina.
By now, 6 free Mac cleaners have been shared here. You can choose your preferred Mac cleaner according to your need. Please share it in comment if you have any better Mac cleaner recommendation. Check ere if you want to speed up your slow iPhone.
What do you think of this post? Adventureflash game heaven.
Excellent
Rating: 4.8 / 5 (based on 238 ratings)
December 29, 2020 17:50 / Updated by Louisa White to Mac Cleanup
Were you excited about the macOS Catalina release date? The new operating system was so heavily announced that we all expected it with great enthusiasm. Beta testers were generally happy with macOS Catalina, but most users weren’t ready to go Beta. They waited for the official macOS Catalina release date.
Well, Catalina is here.
But many users haven’t installed it yet. They hesitate because of the lengthy installation process. Since Apple offers two options for the install, they aren’t sure what to choose.
The Two Installing Options for macOS Catalina
There are two types of Catalina installs:
- You can put Catalina over the Mac’s current settings
- You can run a clean install
This is a tutorial on how to clean install macOS Catalina, so we’ll be talking about the second option. But first, let’s explain what both alternatives mean.
By installing the system over the Mac’s current settings, you’ll find everything as it was during Mojave. Your settings, apps, documents, and files will be right where you left them. You won’t even have to sign into the apps. There’s no need to recover files, either. This is a simple way to get the process done. It works well for newer Macs, which haven’t accumulated much junk over the years.
But some Macs have too many duplicate files, unnecessary apps, and outdated caches. The system is bloated, and that affects its performance. You can back up the files you need and get rid of everything else if you learn how to clean install macOS Catalina. You’ll get a fresh system that feels like a brand-new Mac. You’ll recover the data and apps you need easily after that. This type of install is great for older computers, since the performance is obviously boosted when the bloat is gone.
Interested?
The Ultimate Guide: How to Clean Install macOS Catalina
Step 1: Back Up the Data You Need
Since the clean install of macOS Catalinawill delete everything from your hard drive, you should back up important data, so you won’t lose it. You can use iCloud, Dropbox, or any other cloud-based service to do that. If you don’t have too many files and everything is already on iCloud, you’re good.
But if you have a lot of files that aren’t on the cloud, uploading them would be a long and stressful process. You can opt for Get Backup Pro – a simple app that creates bootable clones of your important files.
Whatever option you choose, don’t skip the back-up step. Even if you think you don’t need anything and you want a clean Mac right away, you should consider backing up some data. Maybe there are photos of your dog you’ve forgotten all about.
Step 2: Make Your Bootable macOS 10.15 Catalina Installer
Okay; now that your data is safe, you can go on.
Get the installer from the App Store.
When it downloads and launches, stop the process. Since you’re going to do a clean install, you’ll be doing it from a bootable drive. At this point, you’re not there yet.
- Get a USB stick with at least 16GB of free space on it, and plug it in. Give it a name that’s short and easy to type. You’ll need to include this name in a command.
- Once you’re done with that, type this specific command in Terminal, but replace USB with the name of your USB drive:
- Return. When the system asks for your admin password, provide it.
- Wait for the procedure to go through. Once you see the Done button, click on it.
Free Mac Cleaner For Catalina Boats
You’re almost done!
Free Mac Cleaner For Catalina Mac
Step 3: Get the New macOS on Your Startup Drive
This is the last part of the how to clean install macOS Catalina guide, so stay patient.
Free Mac Cleaner For Catalina Island
- Go to Startup Disk (under System Preferences) and choose the Catalina installer.
- Restart your computer. While it’s restarting, hold Command-R.
- You see the Utilities window? Choose the option to reinstall a new copy of the operating system.
- Agree to the terms, choose the startup drive and install Catalina.
Once the computer goes through this step, it will go through a rebirth. It will feel like new. Now, you only need to recover the data and you’ll be ready to enjoy exploring Catalina.
What Makes Catalina So Good?
Some Mac users don’t want to bother with the installation process. They got a Mac because of the easy user experience, and all this seems too complicated. They start thinking: “I’m okay with Mojave, so why should I bother?”
There are a few aspects that make Catalina better than Mojave:
- A better experience with TV, Music, and Podcasts. It was about time for Apple to send iTunes to history.
- An opportunity to use iPad as a second screen to your Mac, thanks to the Sidecar function.
- Functional updates to Photos, Find My, Reminders, and other native apps.
- An option to use a subscription gaming service: Apple Arcade.
It’s worth the effort. A clean Catalina install will take some time, but do it when you don’t need to work on your computer and you’ll be just fine.
With the previous macOS releases, only a small percentage of users were left to install three months after the release. Most were too excited to wait for so long. You want to look at some percentages on Mojave, High Sierra and Sierra? Check out this infographic:
